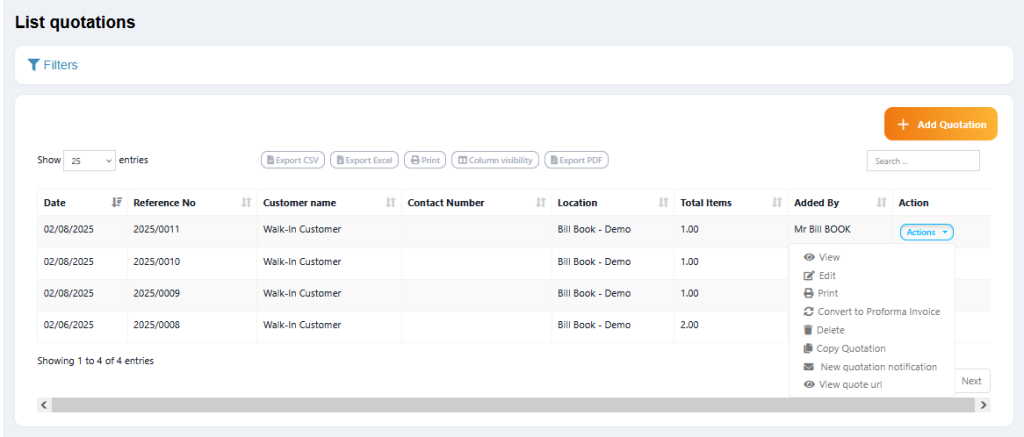- 📌 Selling Products, Price Adjustments, Discounts, Lot Numbers & Expiry
- 💳 Credit Sales & Partial Payments
- 📋 Previous Sale Amount in Sales
- 📝 Draft & Quotation in BillBook
- ⏸️ Suspended Sales
- 💵 Payment Methods: Cash, Card & Multiple Pay
- 📥 Adding Payments from Contact (Supplier Dues)
- 🔢 Rounding Mechanism for Total Sales Amount
- 🚀 Why Use BillBook’s POS & Sales Features?
BillBook’s Point of Sale (POS) system allows businesses to handle sales transactions, credit sales, quotations, drafts, and multiple payment methods seamlessly. 🚀💳
📌 Selling Products, Price Adjustments, Discounts, Lot Numbers & Expiry #
✅ Go to → Sell → POS
✅ Selecting Customer:
- By default, it selects “Walk-In Customer”.
- Search by Name, Customer ID, or Phone Number.
- Click the “+” button to add a new customer.
✅ Searching & Adding Products:
- Enter Product Name or scan the barcode to find the product.
- If multiple matches appear, select the correct product from the dropdown list.
- The product will be added to the cart automatically.
✅ Modifying Price, Tax & Discount:
- Click on the Product Name to edit the Price, Tax, or Discount.
- Inline Tax must be enabled in Business Settings → Tax → Enable Inline Tax.
✅ Selecting Lot Number & Expiry Date:
- If Lot Number is enabled, it will show an option to select the lot number.
- If Expiry Date is enabled, it will show the expiry selection field.
✅ Canceling Sales:
- Click “Cancel” to discard the sale. Canceled invoices are NOT saved, and stock is NOT deducted.
- Click “Finalize” to complete the sale, add payment, and print the invoice.
📌 Invoice Printing: Set browser margin settings to “Default” for correct invoice printing.
✅ Viewing Past Sales & Drafts:
- Sell → List Sales to view completed sales.
- Sell → Drafts to view saved drafts.
- Both Drafts & Sales can be edited before finalizing.
✅ Express Checkout:
- Marks sale as Paid in Cash instantly with no separate payment screen.
- Invoice printing depends on Business Location Settings.
💳 Credit Sales & Partial Payments #
📝 100% Credit Sales #
✅ Go to → Settings → Business Settings → POS
✅ Enable “Show Credit Sale Button” ✅
✅ On the POS screen, click “Credit Sale” to mark the sale as credit.
📝 Half Credit & Half Payment Sales #
Example: If the invoice is $1000, and the customer pays $700 in cash and $300 on credit, follow these steps:
✅ Click “Multiple Pay”
✅ Select Cash and enter $700
✅ Click “Finalize Payment”
✅ The remaining $300 is automatically recorded as a credit balance for the customer.
📋 Previous Sale Amount in Sales #
✅ If the same customer buys the same product again, the previous sale price is shown as a reference.
✅ Useful for tracking previous sales & consistent pricing.
📌 Available in BillBook version 4.7.8 and above.
📝 Draft & Quotation in BillBook #
✅ Creating a Draft or Quotation:
- Drafts & Quotations are useful when sales are not finalized yet.
- Stock is NOT deducted for Drafts/Quotations.
✅ Convert Draft/Quotation to Final Sales Invoice:
- Go to → Sell → List Drafts/List Quotations
- Click Actions → Edit
- Change the status from Draft/Quotation to Final Sale and Save.
✅ Copy a Quotation:
- Go to → Sell → List Quotations → Actions → Copy Quotation
- This creates a duplicate quotation that can be modified.
⏸️ Suspended Sales #
Suspended Sales means a temporary hold on a sale without canceling it.
✅ Stock IS deducted for suspended sales.
✅ View Suspended Sales → Click the Yellow Button at the top-right corner.
📌 Common Use Cases for Suspended Sales #
1️⃣ Grocery Stores:
- Customer forgets their wallet but will return shortly.
- Cashier can suspend the sale and process another customer.
2️⃣ Restaurants:
- Orders can be suspended for customers dining in.
- When they finish eating and are ready to pay, the sale is finalized.
- Example: Tables Table 1, Table 2, etc. can be suspended & resumed.
3️⃣ Hotels:
- Guests staying multiple nights can add items to their bill (Room Service, Meals).
- When they check out, the bill is finalized and paid under their room number.
💵 Payment Methods: Cash, Card & Multiple Pay #
✅ Cash Payment: Customer pays the exact invoice amount.
✅ Card Payment: Customer pays entire invoice by card.
✅ Multiple Pay:
- Used when a customer pays with multiple payment methods (e.g., $50 by cash, $30 by card).
- Also used to calculate return change when a customer overpays.
📥 Adding Payments from Contact (Supplier Dues) #
✅ Go to → Contacts → Suppliers
✅ Click Actions → Pay Due Amount
✅ Enter payment details and Save.
📌 If no payment is due, this option is not displayed.
🔢 Rounding Mechanism for Total Sales Amount #
To round the total payable amount, follow these steps:
✅ Go to → Settings → Business Settings → Sales
✅ Choose Amount Rounding Method:
📌 Rounding Options:
1️⃣ Round to the nearest whole number (e.g., $1.49 → $1.00, $1.51 → $2.00).
2️⃣ Round to the nearest decimal multiple of 0.05 (e.g., $1.49 → $1.50, $1.54 → $1.55).
🚀 Why Use BillBook’s POS & Sales Features? #
✅ Seamless sales processing with barcode scanning 🛒
✅ Flexible payment methods (Cash, Card, Multiple Pay) 💳
✅ Manage suspended sales & draft quotations efficiently ⏸️
✅ Track customer credit sales & past sale amounts 📊
✅ Auto-apply taxes, discounts, lot numbers & expiry dates 📦
With BillBook’s POS and Sales Features, handling sales transactions is fast, accurate, and user-friendly! 🚀💰
Let me know if you need any refinements! 😊

#