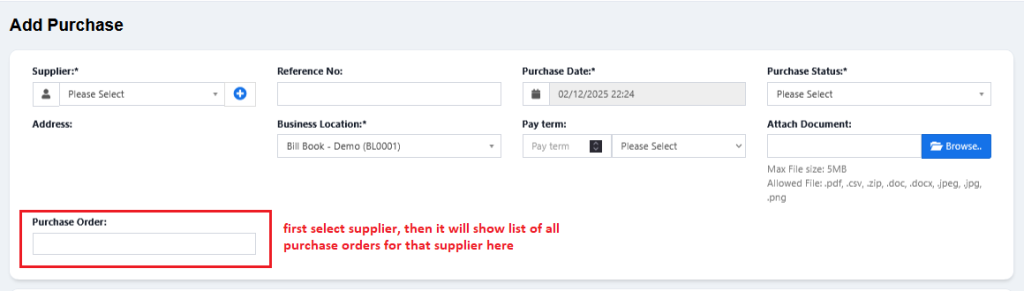A Purchase Order (PO) is a formal document sent by the buyer (your business) to a supplier requesting the purchase of goods. BillBook allows you to create, track, and convert purchase orders seamlessly! 🚀📦
📌 What is a Purchase Order? #
✅ A Purchase Order (PO) is issued by the buyer (you) to the supplier to request products.
✅ It includes:
- Buyer & Supplier details 🏢
- Delivery details 🚛
- Product name, quantity, and pricing 🏷️
- Taxes, discounts, and payment terms 💰
- Shipping charges & additional notes
✅ The supplier issues a Sales Order based on the Purchase Order you provide.
📌 A Purchase Order helps streamline the procurement process and ensures accuracy in supplier transactions.
PO Statuses in BillBook #
- Ordered – The PO is created but not fulfilled yet.
- Partial – Some items in the PO have been received.
- Completed – The entire PO has been fulfilled.
🔹 Enabling Purchase Order in BillBook #
✅ Go to → Settings → Business Settings → Purchase Tab
✅ Enable “Purchase Order” ✅
✅ Click “Save” 💾
✅ The Purchase Order menu will now be visible inside the Purchases module.
📥 Creating a Purchase Order in BillBook #
✅ Go to → Purchases → Purchase Order → Add Purchase Order
✅ Fill in the required details:
- Supplier Name
- Product Details (Name, Quantity, Price, Tax, Discounts)
- Shipping & Payment Terms
✅ Click “Save” 💾
📌 Important Notes:
- Stock is NOT added when a Purchase Order is created – stock is only updated when a Purchase Order is converted to a Purchase.
- Once created, you can print the PO and send it to the supplier. 🖨️
🔄 Converting a Purchase Order to a Purchase #
✅ Step 1: When you receive the order, the supplier issues a Sales Invoice.
✅ Step 2: Go to → Purchases → Add Purchase
✅ Step 3: Select the Supplier from the dropdown.
✅ Step 4: The Purchase Order (PO) dropdown will display all open POs for that supplier.
✅ Step 5: Select the PO and the system will auto-load all product details (price, tax, discounts).
✅ Step 6: Adjust the quantity if needed (for partial purchases).
✅ Step 7: Click “Save” 💾 – the PO status updates automatically based on the received quantity.
📌 This ensures that stock is only updated when products are actually received!
🚀 Why Use Purchase Orders in BillBook? #
✅ Keeps track of pending supplier orders 📊
✅ Ensures correct pricing, tax, and discounts are applied ✅
✅ Helps manage stock without adding unnecessary inventory 📦
✅ Auto-converts PO to Purchase, reducing manual data entry ⏳
With BillBook’s Purchase Order feature, supplier transactions become organized, accurate, and efficient! 🚀📑
Let me know if you need any refinements! 😊